We need to talk about......D365 Customer Service......Swarm using Teams
- Graeme Donnell

- Apr 29, 2022
- 3 min read
Today I am talking about yet another new feature coming to D365 Customer Service. The feature itself is called "Swarm using Teams" and it takes advantage of the Microsoft Teams integration with Dynamics 365 Customer Service.
So first we will discuss what this feature actually does and what the term "Swarming" means. Swarming, or case swarming is a new streamlined approach, allowing users to quickly and effectively collaborate with specialized subject matter experts with the main goal to solve a problem. in the following blog post I will walk through the configuration of the functionality and how it is used. The scenario will involve a case being created, the agent needing additional support to resolve and they request that help using Swarm in Teams.
Setup

As I mentioned above, this is a preview feature and therefore needs to be enabled in your Dynamics 365 Customer Service application.

Before you turn this feature on, you need to make sure that you have the ‘Embedded chat using Teams’ preview feature turned on as well.
When you’re ready to enable swarming, you can do so by setting the Swarming toggle on the top of the screen to on. There are a few other things you need to do before you can start testing this. There is a new case form that the Swarm table uses in order to show case details within the swarm record, so you’ll need to activate the swarm case form and publish the form first. On the swarming setup page you’ll notice a link that reads ‘Activate case form for swarming’ below the Case Details section on the page.
When you click the link the case table in PowerApps will open in a separate window. Click on the ellipse next to the ‘Case for swarming form’ and select ‘Activate’ from the menu. After this step you need to open and publish the form.
Resources & Skills

Condition Rules / Swarm Rules
Another section on the Swarming setup page is the ‘Condition Rules’ setting. By creating condition rules (aka Swarm rules) you can automatically have the system add required skills to a swarm request. For example, if an issue is related to a bill you might want to get someone added to the swarm who is a billing specialist or an accountant. These rules are not required for swarming to work, but will make it easier as they will automatically suggest skills when a new swarming request is created.

When you click on ‘See more’ and ‘+ Create rule’ a window will open up where you can configure the condition for the rule and the skills that should be suggested if the condition is true. In the conditions section of the screen you have the ability to use data from the swarm request, and data from the swarm related record, which in this instance is the case record.
Automatically add to swarm
You’ll also notice the section that reads ‘Automatically add to swarm’. This represents Dynamics 365 users who have a relationship either with the customer or the agent who is working the case. You can edit some of the users who will automatically be added to a swarm. Managers will automatically be added to the swarm, but Team Admins and Account owners are optional and can be turned off.
Create a swarm from a Case
You can create a new case, or open an existing case in Dynamics 365. Once you open the case record, you’ll notice the ‘Create Swarm’ button on the command bar.
This will open the swarming form, and you’ll notice the case form with details on the left side of the screen.
You can enter a short description in the swarm request field, and the steps that were tried, or other details. If you created swarm rules, you should see some skills already populate below the ‘What skills do you need’ section on the form. You can add additional skills/characteristics if needed.

Once you click the ‘Save and send invitation’ button a Microsoft Teams chat will be created, related to this swarm. The system will also query for resources that have the requested skills at this point, and send them an invitation to join the chat.
Users can accept or decline the invitation. When they accept the invitation, they will be added to the Teams chat. From here everyone can collaborate and keep each other posted on what is done. At anytime the swarm can be closed and details on how the problem was resolved can be entered and captured in the system. Check out the video below to see a full demo of the functionality.
Hope you all enjoyed this post on the D365 Customer Service Swarm using Teams feature. Take Care, Speak Soon!


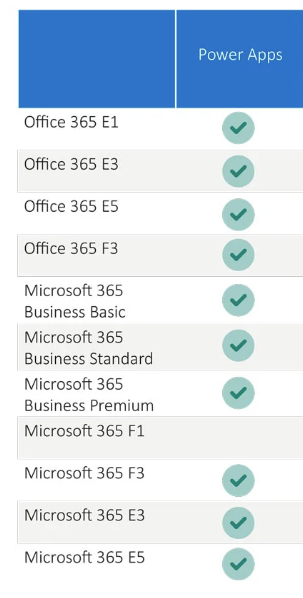

Comments